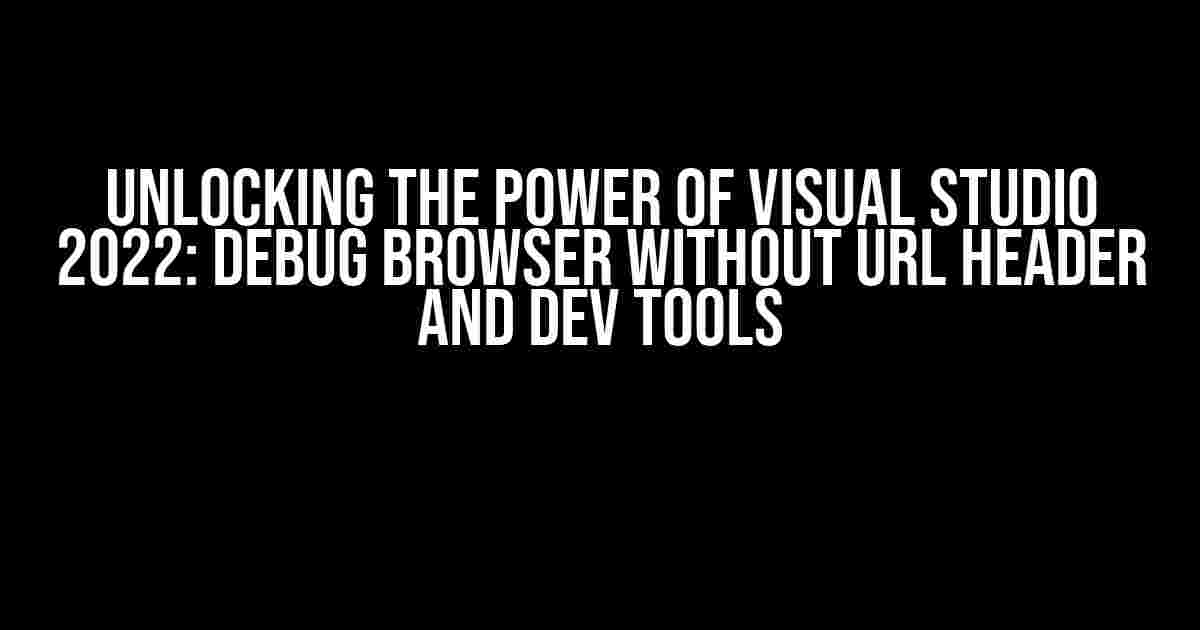Are you tired of the cluttered Debug Browser in Visual Studio 2022, wishing you could focus on the essential debugging tasks? Look no further! In this comprehensive guide, we’ll walk you through the steps to remove the URL header and Dev Tools from the Debug Browser, giving you a lean and mean debugging machine.
Why Remove the URL Header and Dev Tools?
The Debug Browser in Visual Studio 2022 is an incredible tool for debugging web applications. However, the URL header and Dev Tools can sometimes get in the way, taking up valuable screen real estate and distracting you from the task at hand. By removing these elements, you’ll be able to focus on the debugging process, increasing your productivity and efficiency.
Benefits of a Clutter-Free Debug Browser
- Increased screen space for debugging, allowing you to focus on the code.
- Reduced distractions, enabling you to stay focused on the task at hand.
- Improved navigation and debugging experience, making it easier to identify and fix issues.
Removing the URL Header
Removing the URL header from the Debug Browser is a straightforward process. Follow these steps:
- Open Visual Studio 2022 and create a new web project or open an existing one.
- Navigate to the
Debugmenu and selectOptions. - In the
Debuggingoptions, scroll down to theWebsection. - Uncheck the
Show URL in browser toolbarcheckbox. - Click
OKto save the changes.
<!-- Before -->
<url>https://localhost:5001</url>
<!-- After -->
<!-- No URL header! -->
Removing Dev Tools
Removing Dev Tools from the Debug Browser requires a bit more effort, but the result is well worth it. Follow these steps:
- Open Visual Studio 2022 and create a new web project or open an existing one.
- Navigate to the
Debugmenu and selectWindows>Browser Link. - In the
Browser Linkwindow, uncheck theEnable Browser Linkcheckbox. - Click
OKto save the changes.
<!-- Before -->
<!-- Dev Tools icon -->
<!-- After -->
<!-- No Dev Tools! -->
Alternative: Using the Browser Link Dropdown
If you want to keep the Dev Tools option available but don’t want it to appear by default, you can use the Browser Link dropdown. Follow these steps:
- Open Visual Studio 2022 and create a new web project or open an existing one.
- Navigate to the
Debugmenu and selectWindows>Browser Link. - In the
Browser Linkwindow, click the dropdown arrow next to theEnable Browser Linkcheckbox. - Select
Show Browser Link Button. - Click
OKto save the changes.
<!-- Alternative -->
<!-- Dev Tools button -->
Putting it All Together
Now that you’ve removed the URL header and Dev Tools from the Debug Browser, you can enjoy a clutter-free debugging experience. Here’s a summary of the steps:
| Step | Action |
|---|---|
| 1 | Uncheck Show URL in browser toolbar in the Debugging options. |
| 2 | Uncheck Enable Browser Link in the Browser Link window. |
| Alternative | Select Show Browser Link Button in the Browser Link window. |
Conclusion
In this article, we’ve shown you how to remove the URL header and Dev Tools from the Debug Browser in Visual Studio 2022, giving you a more streamlined and efficient debugging experience. By following these simple steps, you’ll be able to focus on what matters most – identifying and fixing issues in your web application.
Remember, a clutter-free Debug Browser is just the beginning. With the power of Visual Studio 2022 at your fingertips, you’ll be able to tackle even the most complex debugging tasks with ease.
Happy debugging!
Frequently Asked Question
Get ready to dive into the world of Visual Studio 2022 Debug Browser and uncover the secrets behind its mysterious behavior!
Why does the Visual Studio 2022 Debug Browser show up without a URL header?
This phenomenon occurs when the Debug Browser is launched without a specific URL to navigate to. Fear not, dear developer! To resolve this, simply set the Startup URL in the Project Properties > Web > Start Action section. This will ensure that the Debug Browser loads with the desired URL.
How do I enable the Developer Tools in the Visual Studio 2022 Debug Browser?
By default, the Developer Tools are disabled in the Debug Browser. To enable them, press `Ctrl + Shift + I` (Windows/Linux) or `Cmd + Opt + I` (Mac) while the browser is in focus. Alternatively, you can right-click anywhere in the browser window and select ‘Inspect Element’ to open the Developer Tools.
What is the purpose of the URL header in the Visual Studio 2022 Debug Browser?
The URL header in the Debug Browser displays the current URL being debugged. This allows you to quickly identify the webpage or web application you are debugging, making it easier to navigate and inspect your code.
Can I customize the behavior of the Visual Studio 2022 Debug Browser?
Yes, you can! Visual Studio 2022 provides various settings to customize the Debug Browser’s behavior. For example, you can change the default browser, enable or disable JavaScript debugging, and even customize the browser’s appearance. To access these settings, go to Tools > Options > Debugging > Web.
Why does the Visual Studio 2022 Debug Browser not display the URL header when debugging a specific web application?
This might occur if the web application is configured to run in a specific browser mode or if there are issues with the application’s URL routing. Try resetting the browser settings or checking the web application’s configuration to resolve this issue.