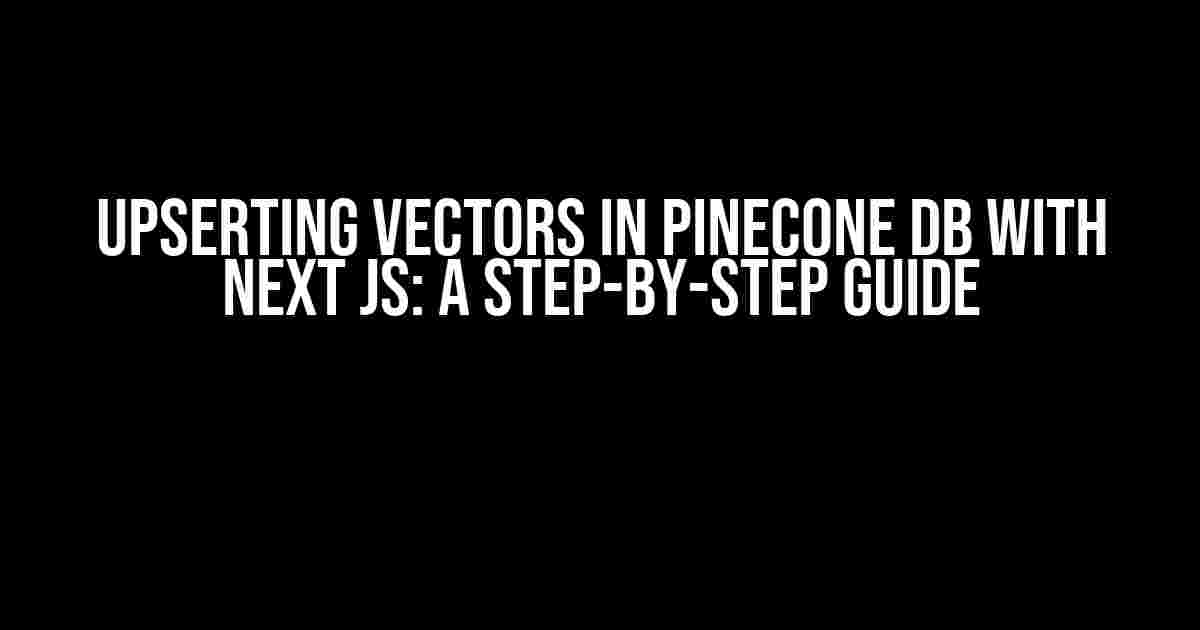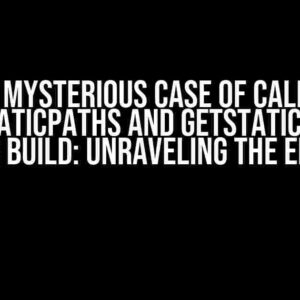Are you tired of dealing with complex data structures and inefficient querying in your Next JS application? Look no further! Pinecone DB offers a powerful solution for storing and querying dense vectors, and in this article, we’ll show you how to upsert vectors in Pinecone DB using Next JS.
What is Pinecone DB?
Pinecone DB is a cloud-native, highly scalable, and secure vector database that allows you to store and query dense vectors at scale. It’s designed to handle large volumes of data and provides fast and efficient querying capabilities, making it an ideal choice for applications that require robust vector search and retrieval.
Why Upsert Vectors in Pinecone DB?
Upserting vectors in Pinecone DB allows you to update existing vectors or insert new ones in a single operation. This is particularly useful when you need to update your vector data in real-time, or when you’re dealing with large datasets that require frequent updates.
In this article, we’ll demonstrate how to upsert vectors in Pinecone DB using Next JS, covering the necessary steps, tools, and configurations required to get started.
Prerequisites
-
Next JS application set up and running
-
Pinecone DB account and API key
-
Familiarity with JavaScript and Pinecone DB concepts
Step 1: Install Required Packages
To interact with Pinecone DB, we’ll need to install the @pinecone/db package. Run the following command in your terminal:
npm install @pinecone/dbStep 2: Set Up Pinecone DB Client
Create a new file named pinecone.js in your Next JS project and add the following code:
import { Pinecone } from '@pinecone/db';
const pinecone = new Pinecone({
apikey: 'YOUR_API_KEY',
environment: 'YOUR_ENVIRONMENT',
});
export default pinecone;Step 3: Create a Vector Index
Before upserting vectors, we need to create a vector index in Pinecone DB. Add the following code to your pinecone.js file:
async function createIndex() {
const indexName = 'my_vector_index';
const dimension = 128; // adjust according to your vector dimension
try {
await pinecone.createIndex({
name: indexName,
dimension,
metric: 'euclidean',
});
console.log(`Index ${indexName} created successfully`);
} catch (error) {
console.error(`Error creating index: ${error}`);
}
}
createIndex();In this example, we’re creating an index named my_vector_index with a dimension of 128. Adjust the dimension according to your vector requirements.
Step 4: Upsert Vectors
Now that we have our vector index set up, let’s upsert some vectors! Add the following code to your pinecone.js file:
async function upsertVectors() {
const indexName = 'my_vector_index';
const vectors = [
{ id: 'vector1', vector: [0.1, 0.2, 0.3, ...] },
{ id: 'vector2', vector: [0.4, 0.5, 0.6, ...] },
// add more vectors as needed
];
try {
await pinecone.upsertVectors(indexName, vectors);
console.log(`Vectors upserted successfully`);
} catch (error) {
console.error(`Error upserting vectors: ${error}`);
}
}
upsertVectors();In this example, we’re upserting two vectors with IDs vector1 and vector2. You can add more vectors to the vectors array as needed.
Step 5: Query Vectors
Let’s query our vector index to retrieve the upserted vectors. Add the following code to your pinecone.js file:
async function queryVectors() {
const indexName = 'my_vector_index';
const queryVector = [0.1, 0.2, 0.3, ...]; // adjust according to your query vector
try {
const results = await pinecone.queryVectors(indexName, queryVector, {
k: 10, // retrieve top 10 closest vectors
});
console.log(`Query results: ${JSON.stringify(results, null, 2)}`);
} catch (error) {
console.error(`Error querying vectors: ${error}`);
}
}
queryVectors();In this example, we’re querying our vector index with a sample query vector and retrieving the top 10 closest vectors.
Conclusion
That’s it! We’ve successfully upserted vectors in Pinecone DB using Next JS. With this guide, you should be able to integrate Pinecone DB into your Next JS application and take advantage of its powerful vector search and retrieval capabilities.
Best Practices and Considerations
When upserting vectors in Pinecone DB, keep the following best practices and considerations in mind:
-
Optimize your vector dimension and data type for better performance and storage efficiency.
-
Use batching to upsert large numbers of vectors in a single operation.
-
Implement error handling and retries to ensure data consistency and availability.
-
Monitor your Pinecone DB performance and adjust your configuration as needed.
Next Steps
Now that you’ve upserted vectors in Pinecone DB, you can explore more advanced features and use cases, such as:
-
Building a recommendation system using Pinecone DB’s nearest neighbors search.
-
Implementing real-time vector updates using Pinecone DB’s streaming API.
-
Integrating Pinecone DB with other Next JS libraries and frameworks for a more comprehensive solution.
| Keyword | Definition |
|---|---|
| Pinecone DB | A cloud-native, highly scalable, and secure vector database. |
| Upsert | An operation that updates existing vectors or inserts new ones in a single operation. |
| Vector Index | A data structure optimized for storing and querying dense vectors. |
| Dimension | The number of features or attributes in a vector. |
By following this guide and exploring more advanced features and use cases, you’ll be well on your way to unlocking the full potential of Pinecone DB in your Next JS application.
Here is the FAQ about upserting vectors in Pinecone DB in Next JS:
Frequently Asked Questions
Get the inside scoop on upserting vectors in Pinecone DB with Next JS!
What is Pinecone DB, and why do I need it for my Next JS project?
Pinecone DB is a vector database that allows you to store and query dense vectors efficiently. If you’re working on a Next JS project that involves machine learning, computer vision, or natural language processing, you’ll need a powerful database that can handle high-dimensional data. Pinecone DB is a great choice because it’s designed for scale and performance.
What does “upsert” mean in the context of Pinecone DB?
Upsert is a combination of “update” and “insert.” When you upsert a vector in Pinecone DB, the database checks if the vector already exists. If it does, the database updates the existing vector with the new values. If the vector doesn’t exist, the database inserts a new one. This is useful when you need to update vectors frequently, and you don’t want to worry about whether they already exist in the database.
How do I upsert vectors in Pinecone DB using Next JS?
To upsert vectors in Pinecone DB using Next JS, you’ll need to use the Pinecone DB SDK for JavaScript. You can install it using npm or yarn. Then, you’ll need to create a Pinecone DB client instance and use the `upsert` method to update or insert vectors in the database. Make sure to follow the Pinecone DB documentation for the most up-to-date instructions.
What are some best practices for upserting vectors in Pinecone DB?
When upserting vectors in Pinecone DB, make sure to follow best practices such as handling errors and retries, implementing idempotence to avoid duplicate records, and using efficient data structures to minimize the amount of data sent over the wire. You should also consider implementing data validation and sanitization to ensure that the vectors you’re upserting are valid and consistent.
Are there any performance considerations when upserting vectors in Pinecone DB?
Yes, there are performance considerations when upserting vectors in Pinecone DB. Large batches of vectors can impact database performance, so it’s essential to optimize your upsert operations by using efficient data structures, batching updates, and leveraging Pinecone DB’s scalability features. You should also monitor your database performance and adjust your upsert strategy accordingly.